Post Date: 2020年4月10日
説明会詳細ページを作成していきます
サイト内の説明会詳細ページを作成する方法です。
wordpressのテーマPortoを使って作ったサイトの編集方法になります。
地図を埋め込みます
埋め込むためのリンクをコピーします
1.画面が表示されるので「地図を埋め込む」をクリックします。
2.表示されるURLをコピーします。
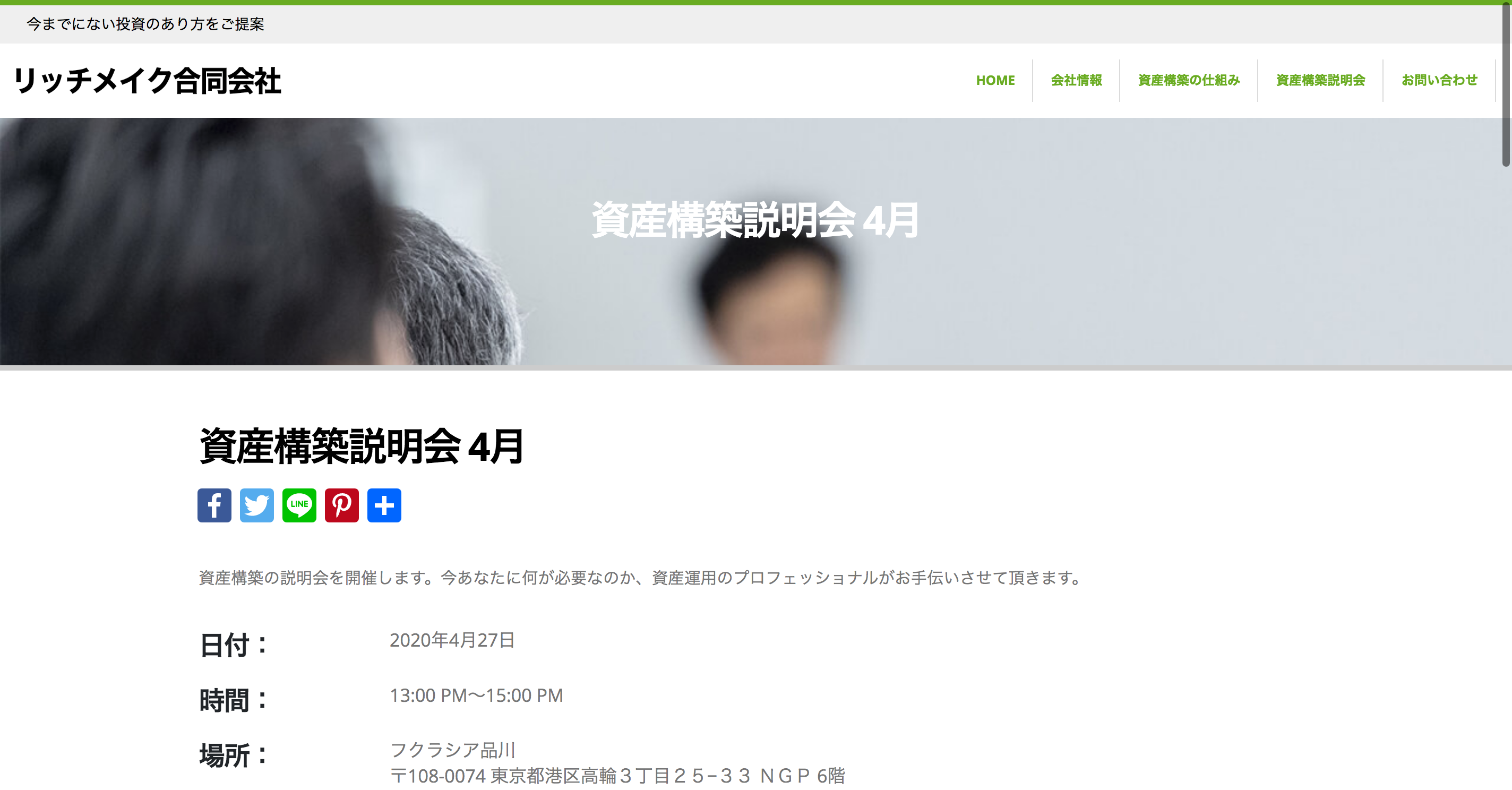
サイト内の説明会詳細ページを作成する方法です。
wordpressのテーマPortoを使って作ったサイトの編集方法になります。
1.画面が表示されるので「地図を埋め込む」をクリックします。
2.表示されるURLをコピーします。
